BLOC ACADÉMICO QUINTO
lunes, 23 de mayo de 2016
Vienen más nubarrones
Las variaciones del clima y la intensificación de los eventos de lluvias y de épocas secas han mostrado la vulnerabilidad de la Sabana de Bogotá y del propio territorio de la ciudad a las inundaciones y a las sequías.
Una ciudad dispersa y desigual
En Bogotá no están muy claros ni el modelo de ciudad que se debe adoptar ni los datos sobre los cuales se sustentan las propuestas y las decisiones, aunque sí lo son las tendencias menos recomendables, pero más evidentes:
- la expansión de la ciudad,
- la conurbación con los municipios vecinos,
- la destrucción de los bosques,
- el mantenimiento de la segregación social y espacial,
- el agotamiento y la contaminación de las aguas superficiales y la profundización de los niveles freáticos,
- la invasión de los cerros,
- la intensificación de las prácticas extractivas.
Un mal vecino
La falta de visión y de voluntad política para asumir los riesgos de construir una ciudad compacta se pone de presente en los macroproyectos por fuera de la ciudad, sobrecargando territorios rurales y semiurbanos mal preparados para recibir de un golpe el doble de su población: un impacto ambiental irreversible e innecesario.

Un ejemplo concreto: Tunjuelito
Desde los años cincuenta, el suroriente de la ciudad se convirtió en zona de desastres: la práctica irresponsable y agresiva de la explotación minera en el cauce del río Tunjuelito convirtió a esta región de paisajes hermosos, grandes posibilidades de servicios ambientales y de agua para el sur de la ciudad y de la región, en una zona de alto riesgo sometida a inundaciones y a deslizamientos en masa.
miren este video
https://www.youtube.com/watch?v=e8qeFaRlDoslunes, 4 de abril de 2016
lunes, 7 de marzo de 2016
Las tablas en Excel son un objeto especial en las hojas de cálculo ya que nos ayudarán a organizar y visualizar nuestros datos de manera amigable. Además, una vez creada la tabla de Excel, podremos ordenar y filtrar los datos fácilmente.
Muchos usuarios de Excel consideran una tabla a cualquier rango que tenga datos estructurados y cuyas celdas tengan un estilo y vista diferente.
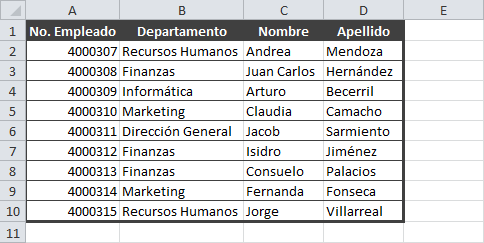
Sin embargo, una tabla de Excel no es solamente un rango de celdas con datos bien organizados. Una tabla en Excel es un objeto especial que ha sido creado con alguno de los comandos disponibles, como el comandoTabla que está ubicado en la ficha Insertar, dentro del grupo Tablas.
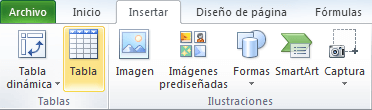
Este comando da un formato especial a un rango de celdas y además inserta automáticamente los filtros sobre cada una de las columnas. Este comando es el que convierte un rango normal de celdas en una tabla.
Preparación de los datos
Antes de crear una tabla en Excel debemos tomar en cuenta algunas recomendaciones:
- Los datos deben estar organizados en filas y columnas.
- La primera fila debe utilizarse para los encabezados de columna es decir, una descripción muy corta de los datos contenidos en la columna.
- Cada columna debe tener el mismo tipo de dato: texto, número, fecha, moneda, etc.
- Cada fila tendrá los detalles de un solo registro, por ejemplo: un empleado, un artículo, una orden de compra.
- Los datos no deben contener filas o columnas en blanco.
Una vez que hemos revisado que nuestros datos cumplen con estas condiciones, estaremos listos para crear una tabla en Excel. Por ejemplo, la siguiente imagen muestra los datos de ejemplo antes de iniciar con la creación de la tabla.
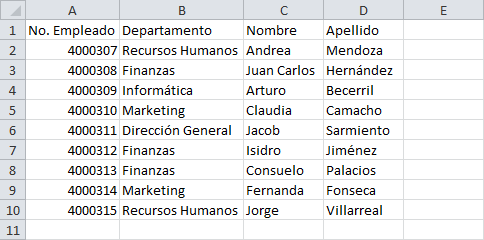
Crear una tabla en Excel
Parar crear una tabla en Excel debes seleccionar cualquiera de las celdas del rango de datos y pulsar el comando Insertar > Tabla y de inmediato Excel identificará el rango que contiene los datos:
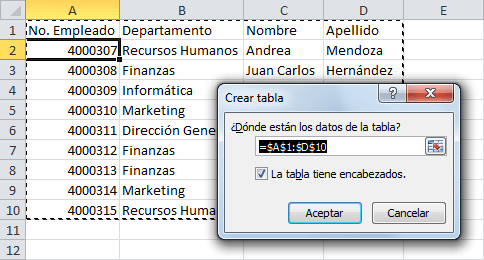
Si por alguna razón, el rango reconocido por Excel no concuerda con tu rango de datos, es el momento adecuado para hacer la modificación a dicha referencia.
Si Excel detecta una fila de encabezados en los datos, se mostrará seleccionada la opción “La tabla tiene encabezados”. De igual manera, deberás confirmar que tus datos tienen una fila de encabezados. Al pulsar el botón Aceptar, habrás creado una tabla en Excel.
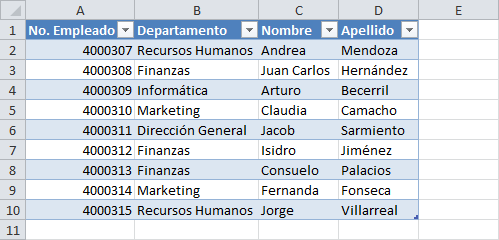
Excel aplicará un estilo de tabla predeterminado, que para este ejemplo es ese color azul de fondo que se ha colocado de manera alterna en cada una de las filas. Además, los encabezados tienen un estilo diferente e incluyen los botones de flecha que nos permitirán ordenar los datos o aplicar un filtro.
Las tablas en Excel siempre requieren que la primera fila de los datos sean los encabezados de columna y en caso de que no tengas encabezados, se insertarán nombres genéricos como Columna1, Columna2, Columna3, etc. Por ejemplo, la siguiente imagen muestra una tabla que ha sido creada con los mismos datos de ejemplo pero que no tenían la fila de encabezados.
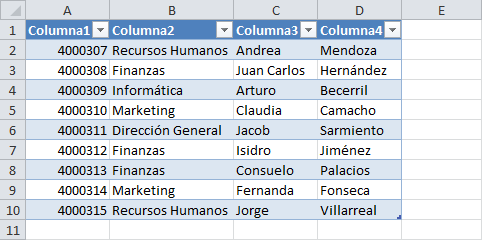
Al detectar la falta de una fila de encabezados, Excel insertará una fila con nombres genéricos de manera que haya espacio para colocar las flechas para los filtros de la tabla.
Crear una tabla en Excel con estilo
El comando Tabla que está en la ficha Insertar y que utilizamos en la sección anterior, creará una tabla de Excel con un estilo predeterminado. Sin embargo, es posible crear una tabla con un estilo de nuestra elección y para eso utilizaremos un botón de comando diferente.
De igual manera deberás seleccionar una celda de los datos y en seguida ir a la ficha Inicio y dentro del grupoEstilos deberás pulsar el botón Dar formato como tabla. Esto abrirá un menú con los estilos de tablas disponibles y de los cuales deberás elegir alguno.
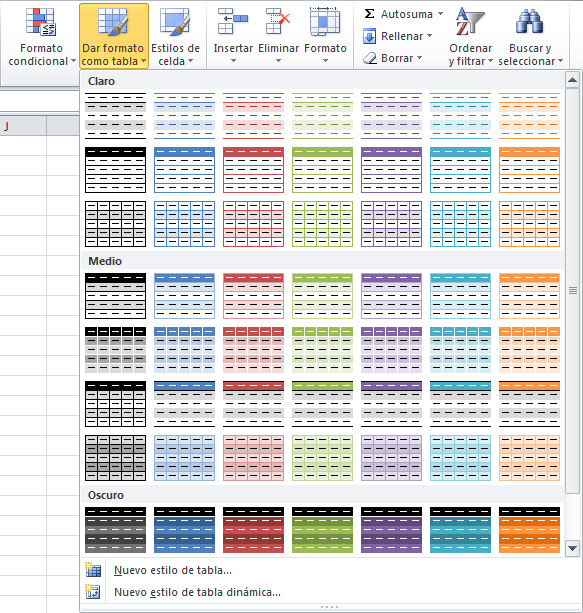
Una vez que hayas hecho la elección de un estilo, se mostrará el cuadro de diálogo Dar formato como tabla el cual nos mostrará el rango de datos detectado por Excel y al hacer clic en el botón Aceptar habremos terminado de crear una tabla en Excel con el estilo de nuestra elección.
Para cambiar el estilo de una tabla, deberás seleccionar cualquiera de sus celdas e ir a la ficha Herramientas de tabla > Diseño y dentro del grupo Estilos de tabla elegir algún estilo diferente.
De igual manera, si quieres eliminar el estilo pero conservar la funcionalidad de la tabla, deberás ir aHerramientas de tabla > Diseño, abrir el menú de la sección Estilo de tabla y elegir la opción Borrar tal como se muestra en la siguiente imagen.
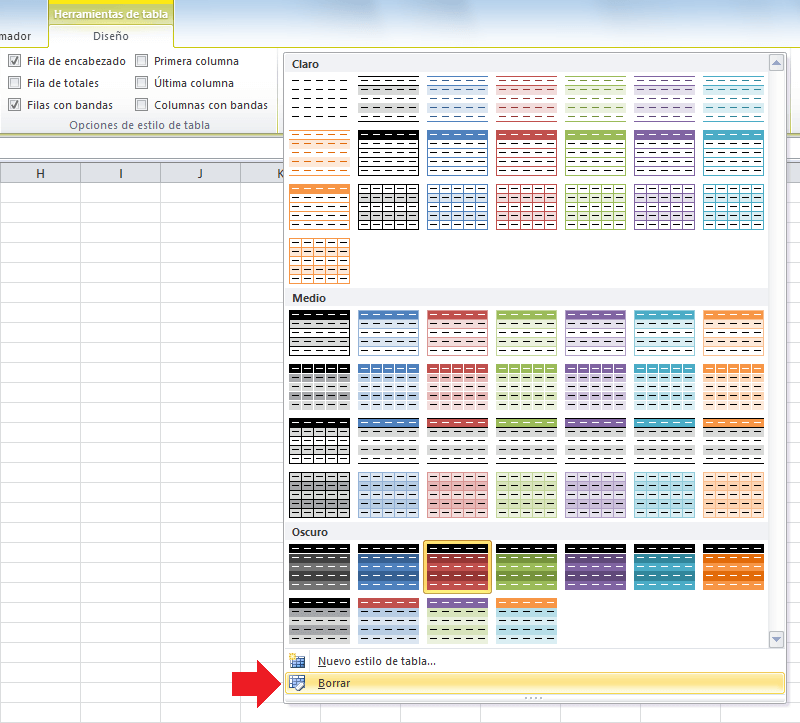
El nombre de una tabla en Excel
Como lo mencioné al inicio de este artículo, las tablas en Excel son objetos que pueden ser identificados y utilizados en un libro de Excel. Por esta razón, al momento de crear una tabla, se le asignará un nombre único automáticamente.
De manera predeterminada, Excel colocará un nombre de tabla como Tabla1, Tabla2, Tabla3, etc. Una manera de conocer las tablas que contiene nuestro libro es haciendo clic en la flecha que aparece en el cuadro de nombres el cual está ubicado a la izquierda de la barra de fórmulas. Por ejemplo, la siguiente imagen indica que el libro actual tiene una tabla llamada Tabla1.
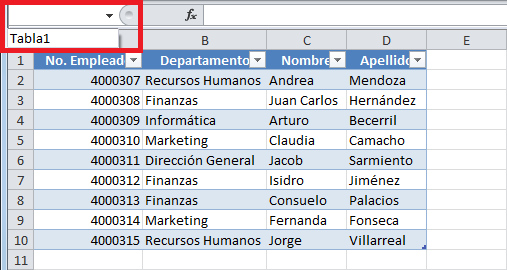
Otra alternativa que tenemos para conocer el nombre de las tablas de nuestro libro es desde la ficha Fórmulas> Administrador de nombres. Al hacer clic se mostrará un cuadro de diálogo con la lista de rangos nombrados de nuestro libro así como las tablas existentes.
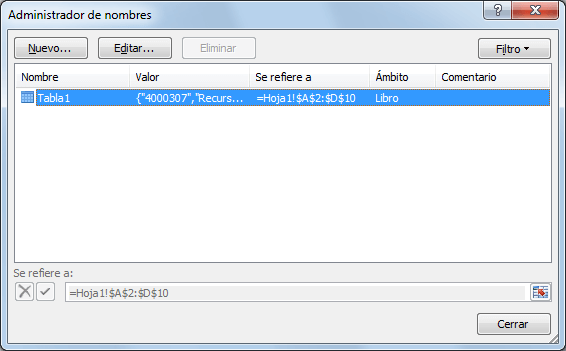
El cuadro de diálogo Administrador de nombres nos dará mucha más información sobre las tablas de nuestro libro ya que podremos ver su nombre así como el rango de datos al cual hace referencia cada tabla. Si seleccionamos alguna de ellas y pulsamos el botón Editar podremos cambiar el nombre de la tabla para colocar alguno de nuestra preferencia.

Otra manera de editar el nombre de una tabla es seleccionando cualquiera de sus celdas y posteriormente ir a la ficha Herramientas de tabla > Diseño y en el extremo izquierdo encontrarás un cuadro de texto con el nombre de la tabla.
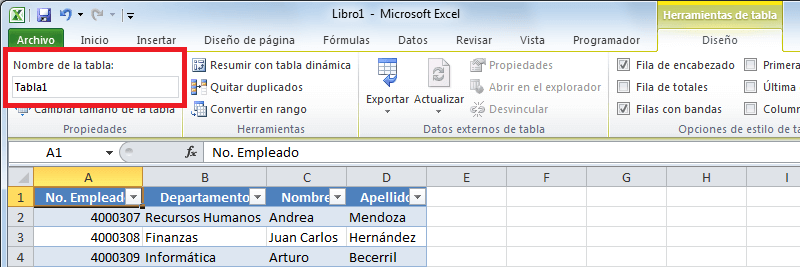
Puedes editar el nombre mostrado en el cuadro de texto y al pulsar la tecla Entrar habrás modificado su nombre.
El nombre de una tabla es importante para poder crear referencias hacia ella desde nuestras fórmulas utilizando un tipo de referencia especial conocidas como referencias estructuradas. Además, podremos utilizar ese nombre de tabla en caso de querer manipularla desde código VBA.
Ordenar y filtrar una tabla de Excel
Al hacer clic en las flechas de filtro de una tabla se mostrarán las opciones para ordenar y filtrar los datos. La primera sección es exclusiva para las opciones de ordenación.
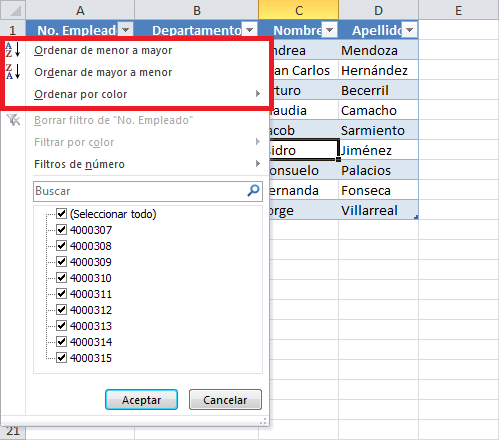
Con estas opciones podrás ordenar de manera ascendente o descendente dependiendo de la columna que se haya seleccionado. Por el contrario, las opciones inferiores se refieren a los filtros que podemos aplicar a los datos de la tabla.
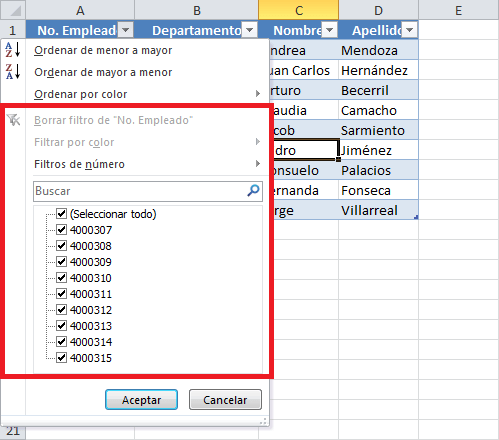
Dependiendo del tipo de dato que contenga la columna se mostrará una opción de filtrado diferente. Por ejemplo, en la imagen anterior se muestra la opción Filtros de número porque Excel ha detectado que la columna contiene valores numéricos. Pero al pulsar la flecha de filtro para una columna que contiene cadenas de texto, Excel mostrará la opción Filtros de texto tal como se muestra en la siguiente imagen.
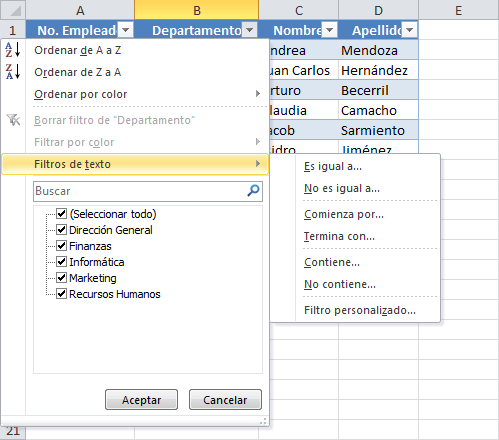
Cada una de las opciones de filtrado nos permitirá crear el criterio que deberán cumplir aquellos registros que serán mostrados en la tabla. Otra opción de filtrado, que es ampliamente utilizada, son los cuadros de selección que se muestran debajo del cuadro Buscar.
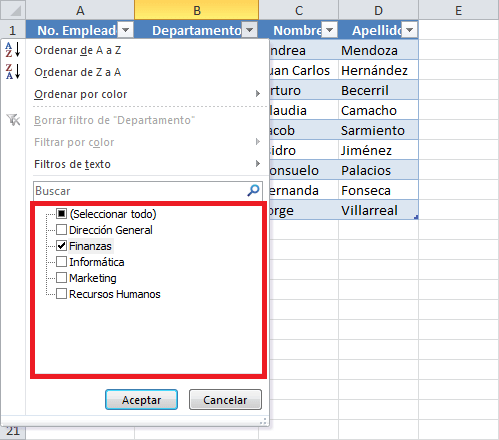
Excel crea una lista de valores únicos de los datos de la columna y los coloca al lado de una caja de selección. Si se remueve la selección de alguna de las cajas, entonces todos los registros que tengan dicho valor dejarán de mostrarse. Por ejemplo, la siguiente imagen muestra el resultado de haber seleccionado solamente la opción Finanzas en el filtro de la columna Departamento de nuestros datos de ejemplo.
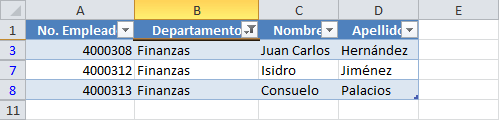
Observa que la flecha de la columna Departamento ha cambiado su apariencia para indicarnos que dicha columna tiene un filtro aplicado. Para remover la aplicación del filtro sobre una columna, deberás hacer clic sobre la flecha de filtro y elegir la opción Borrar filtro.

Si quieres borrar los filtros de todas las columnas al mismo tiempo, puedes elegir la tabla e ir a la ficha Datos >Ordenar y filtrar y pulsar el botón Borrar. Este comando también lo puedes encontrar en la ficha Inicio > Modificar > Ordenar y filtrar.
Para conocer más sobre los filtros puedes leer el artículo Filtros en Excel.
Remover filtros de una tabla
Aunque los filtros son una de las características más útiles de las tablas de Excel, es probable que en algunas ocasiones quieras remover los filtros. Para hacer dicha modificación sin afectar el resto de la funcionalidad de una tabla, deberás seleccionar cualquiera de sus celdas e ir a la ficha Datos > Ordenar y Filtrar y pulsar el botón Filtro lo cual activará o desactivará los filtros en una tabla de Excel.
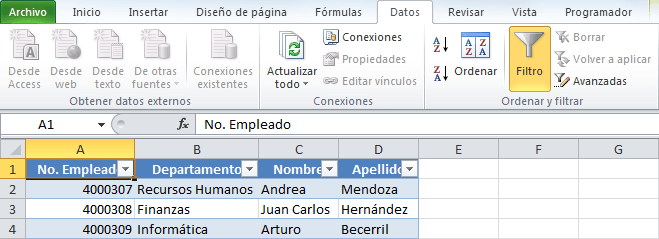
Eliminar tabla sin afectar datos
Si por alguna razón necesitas eliminar la tabla de Excel pero dejar intactos los datos, entonces debes seleccionar una celda de la tabla e ir a la ficha Herramientas de tabla > Diseño y pulsar el botón de comandoConvertir en rango que se encuentra dentro del grupo Herramientas.

Se mostrará un cuadro de confirmación de Excel preguntando si deseas convertir la tabla en un rango normal. Al pulsar el botón Sí se eliminará la definición de la tabla pero los datos permanecerán en la hoja.
Si la tabla original tenía un estilo, entonces las celdas del rango permanecerán con dicho estilo. Para removerlo puedes seleccionar el rango de celdas y en la ficha Inicio > Modificar abrir el menú del botón Borrar y elegir la opción Borrar formatos.
Las tablas en Excel son una funcionalidad que traerá grandes beneficios al analizar tus datos. Es una buena idea el considerar crear tablas en Excel que nos permitirán acceder fácilmente a la información y utilizarlas como fuente de datos para otros objetos en Excel.
Si quieres leer algunas características importantes de las tablas de Excel, te recomiendo leer el artículo Tablas en Excel donde podrás identificar algunos beneficios adicionales de las tablas.
martes, 1 de marzo de 2016
NAVEGADORES DE INTERNET
tipos de navegadores:
360secure.- es un navegador chino, el segundo más popular en ese país, tras el Internet Explorer al que se le parece mucho, incluso en el logo. De hecho, usa el mismo motor que IE. Y sirve solo para Windows. Así que, por estas varias razones y a no ser que tengas pasión por lo chino, es completamente olvidable.
Adrenaline
AllinOne
Apollo
Atomic
Avant
Aviator
Baidu
Boat
Cheetah
Chrome
Chromium
Coast
Cruz
CXM
Docler
Dolphin
Dooble
Epic
Epiphany
Espier
Exsoul
Firefox
Icab
Icecat
Internet Explorer
Iquest
Kidzu
Konkeror
Kylo
 Lunascape
Lunascape
Maven
Maxthon
Metacert
Midori
Mobicip
Netsurf
Next
Ocean
Omega
One
Onion
Opera
Orweb
Perfect
Puffin
QQ
Rekonq
Safari
Seamonkey
Silk
Skyfire
Sleipnir
Slimboat
Sogou
Spearmint
Stainless
SuperFast
Terra
Tor
Touch
UC Browser
Vitrum
Wyzo.
Yandex.
Un navegador web (en inglés, web browser) es un software, aplicación o programa que permite el acceso a la Web, interpretando la información de distintos tipos de archivos y sitios web para que estos puedan ser visualizados.
La funcionalidad básica de un navegador web es permitir la visualización de documentos de texto, posiblemente con recursos multimedia incrustados. Además, permite visitar páginas web y hacer actividades en ella, es decir, enlazar un sitio con otro, imprimir, enviar y recibir correo, entre otras funcionalidades más.
360secure.- es un navegador chino, el segundo más popular en ese país, tras el Internet Explorer al que se le parece mucho, incluso en el logo. De hecho, usa el mismo motor que IE. Y sirve solo para Windows. Así que, por estas varias razones y a no ser que tengas pasión por lo chino, es completamente olvidable.
Adrenaline
AllinOne
Apollo
Atomic
Avant
Aviator
Baidu
Boat
Cheetah
Chrome
Chromium
Coast
Cruz
CXM
Docler
Dolphin
Dooble
Epic
Epiphany
Espier
Exsoul
Firefox
Icab
Icecat
Internet Explorer
Iquest
Kidzu
Konkeror
Kylo
 Lunascape
LunascapeMaven
Maxthon
Metacert
Midori
Mobicip
Netsurf
Next
Ocean
Omega
One
Onion
Opera
Orweb
Perfect
Puffin
Rekonq
Safari
Seamonkey
Silk
Skyfire
Sleipnir
Slimboat
Sogou
Spearmint
Stainless
SuperFast
Terra
Tor
Touch
UC Browser
Vitrum
Wyzo.
Yandex.
Suscribirse a:
Entradas (Atom)





























































